ConoHa WINGの解約手続きは簡単ですが、注意点を把握しておかないと損したり無駄手間になったりすることも。
この記事では、ConoHa WINGの解約手順を実際の画面を見ながら解説します。
ConoHa WINGを解約したら、おすすめのレンタルサーバーを比較して新しいレンタルサーバーを選びましょう。

ブログの表示速度にこだわるなら、シンレンタルサーバーがおすすめです。
高速化技術を導入し、他社に比べてサイト表示速度がはやいレンタルサーバーとして人気があります。
2025年7月9日(水)までの期間限定で「利用料金50%キャッシュバックキャンペーン」を実施中で、月額実質539円(税込)から始められます。
ハイスペックでコスパのいいレンタルサーバーでブログを運営するなら、シンレンタルサーバーを選びましょう。
\初期費用無料!永久無料の独自ドメイン付き/
ConoHa WINGの解約手順
ConoHa WINGの解約手順は、以下の3ステップです。
①管理画面にログイン
まずはConoHa WINGのアカウントにログインをします。
ログインして管理画面に入り、ConoHaのアカウント状態が表示されるページに移動します。

②自動引き落とし停止
管理画面の右上の人型マークをクリックすると、アカウントに関する情報の一覧が出ます。
解約に使用するのは、以下の2項目です。
- アカウント設定
- 支払設定
まずは、「支払設定」を選択してください。

支払設定を開くと、ConoHaチャージの残高と登録しているクレジットカード情報が表示されます。クレジットカード情報の「クレジットカード払い(月末払い)」の選択を「OFF」に切り替えましょう。

OFFに切り替える際、画面に文章が表示されます。

注意書きを確認し問題がなければ「はい」を選択してください。
自動支払が不可能になった時点でサービスが停止されます。
停止された後、2週間以内の入金が確認されない場合、アカウントは自動で削除されます。
③アカウント削除手続き
支払設定が終わったら、次に「アカウント設定」を選択してください。

アカウント設定を開くと、ログイン情報を確認できる画面が表示されます。

ログイン情報より下へ画面をスクロールしていくと、「ConoHaアカウント契約情報」ページが出てきます。

「ConoHaアカウントを削除する」を選択すると、画面に文章が表示されます。

注意書きを確認し問題がなければ、ログインパスワードを入力して「削除」ボタンを押しましょう。
「アカウント削除予約中」と表示されば完了です。
アカウント削除手続きを行うと、翌月の頭の支払い確認のタイミングで自動的に削除されます。
アカウント削除後はアカウントとデータの復旧はできないため、削除する際は慎重に行いましょう。
ConoHa WING解約時の注意点
ConoHa WING解約時は以下3つに注意しましょう。
スムーズに解約するためのポイントです。
契約期間中は解約できない
ConoHa WINGパックの場合、契約期間中に途中解約できません。
ConoHa WINGパックを解約したい場合は、必ず先に自動更新をオフに設定し、契約満了日を迎えてから解約手続きを行います。
先に自動更新をオフにしておかないと、次の月の分も請求されてしまうため注意してください。
ただし、通常の料金プランの場合は途中解約が可能です。
ConoHa WINGの通常の料金プランは1時間ごとに料金が発生する仕組みのため、利用した分のみ請求されます。
WINGパックの自動更新日を確認しておく
ConoHa WINGの解約手続きをする前に、WINGパックの自動更新日を確認しましょう。
自動更新になっている場合、更新日は契約満了日の30日前です。
つまり、ConoHa WINGを解約するためには、契約満了日の30日前までに自動更新をOFFにしないといけません。
自動更新日の確認方法について解説します。
まずは管理画面上部のメニューから「WING」をクリックし、左に表示された「サーバー管理」をクリックします。
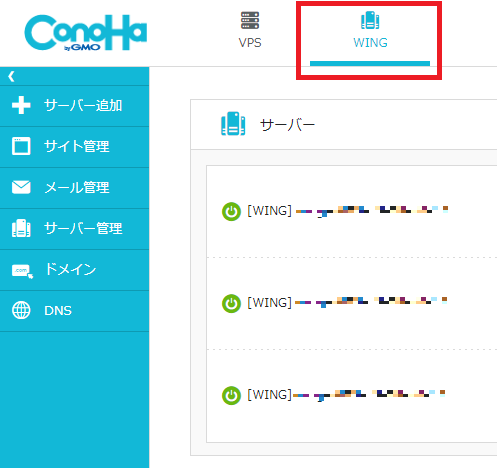
次に表示される項目から「契約情報」をクリックし、「サーバー情報」へと進みます。
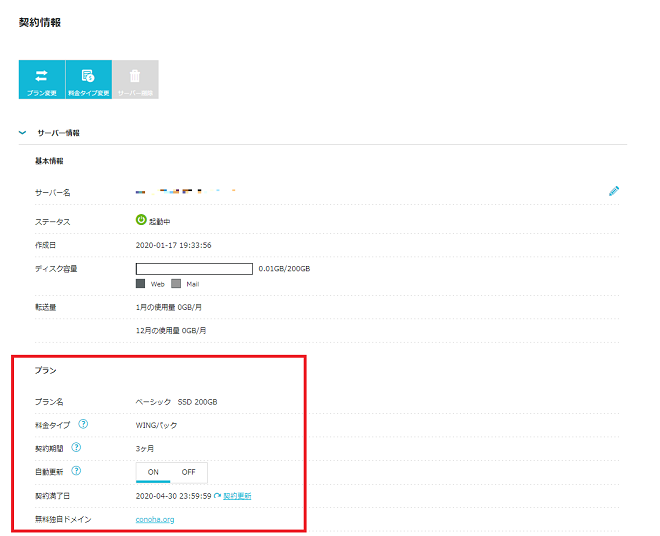
赤線で囲われている「プラン」の項目で、WINGパックの契約状況が確認できます。
自動更新をOFFにするためには、選択欄をONからOFFに切り替えておきましょう。
VPS割引きっぷ利用中は解約できない
VPS割引きっぷとは、ConoHa VPSを長期契約する利用者が使える割引のことです。
VPS割引きっぷには期間が設定されているので、この期間を満了するまでConoHa WINGを解約できません。
ConoHa WINGの申し込み手順
申し込みの手順はとても簡単で、6ステップで申し込みが完了します。
- ConoHa WINGレンタルサーバーの申し込みページを開く
- WordPressかんたんセットアップの申し込み確認
- WordPressのテーマを選ぶ
- お客様情報を登録とSMS/電話認証
- レンタルサーバー料金の支払い設定
- WordPressへログイン
以上6つの手順を踏めば、すぐにWordPressを使ったブログやホームページの運営が始められます。
①ConoHa WINGレンタルサーバーの申し込みページへ
まずは、ConoHa WINGの公式サイトにアクセスしてください。
初めての利用なので、メールアドレスから作成するほうを選択しましょう。

メールアドレスについては、今後統一しておくほうが便利です。
この機会にブログ用やアフィリエイト用など、統一したものを持っておくのがおすすめです。
筆者も、ブログ+アフィリエイト用のメールアドレスで一括管理しています。
新規申し込みが終わると、メールにてConoHaの登録に関する案内が送られてきます。
登録したメールアドレスとパスワードを記入して、ConoHaにログインしましょう。
メールアドレスとパスワードを記入すると、下記画像のようにお申し込みページが開きます。

ConoHa WINGパックに関しては、申し込み時に一括払いとなります。
初月無料お試しをしたい場合は、通常料金の申し込みをしてください。
今回の申し込みはConoHa WINGパックを申し込むため、このまま変更せずに進めます。
利用プランを決めた後は、初期ドメイン名とサーバー名の設定をします。
わかりやすい、または好きな名前をつけて構いません。

次はWordPressのかんたんセットアップについてです。
②WordPressかんたんセットアップの申し込み確認
ConoHa WINGのドメイン名とサーバー名を決めました。
次は、WordPressかんたんセットアップの申し込みに関する部分に移ります。
WordPressかんたんセットアップは、WINGパックのみ適用可能なプランです。
申し込みが完了と同時に、利用料金を支払うことになります。
通常料金で申し込みする場合はConoHa WINGに登録後、自分でWordPressのインストールを行う必要があります。

作成サイト名、WordPressユーザー名、WordPressパスワードは後からでも変更できます。
一方、独自ドメイン名のみ変更ができないため、適当な文字列などにするのはおすすめしません。
③WordPressのテーマを選ぶ

ConoHa WINGのWordPressかんたんインストールを選ぶと、WordPressが標準装備させられます。
標準装備のテンプレートは4つです。
| 無料 | Cocoon |
|---|---|
| 有料 | SANGO |
| 有料 | JIN |
| 年払い | THE SONIC |
WordPressを始めて利用する方は有料テーマを購入せず、無料テーマのみで完結させるのがおすすめです。
ConoHa WINGなら、自動でインストールまで済ませてくれます。
WordPressかんたんインストールを申し込むなら、ついでに無料テーマのCocoonも一緒にインストールしておきましょう。
④お客様情報の登録とSMS認証
次は、お客様情報を全て記入してください。

記述が終わり、抜けが無ければ画面右側にある「次へ」のボタンの色が変化します。
その後、SMSか電話認証の選択があります。
入力した番号が正しければ好きな方を選択して、知らされた番号を入力しましょう。
⑤料金の支払い設定
SMS/電話認証が通れば、ConoHa WINGの支払い方について選択する画面へ移ります。

筆者はクレジットカード払いを利用しているので、クレジットカードを選択します。
もしもConoHa WINGのプリペイドがある場合は、「その他」を選択してください。
学生の方ならばカード払いよりもConoHa WINGのプリペイド払いのほうがお得です。
支払い方法に問題が無ければ、申し込みプランの最終確認を行います。

以上で、ConoHa WINGのお申し込みは完了です。
⑥WordPressへログイン
お申し込み後はConoHa WINGのサーバーパネルに移動し、下記のような画面がトップに表示されます。

上記画像は、ブログ運営にとても大切なものです。
スクリーンショットを取ったり、スプレッドシートなどで保管しておきましょう。
さて、この後はいよいよWordPressのログインです。
WordPressにログインする管理画面URL「http://独自ドメイン名/wp-admin/」を開きましょう。
下記画像のように、WordPressのログイン画面が出てきたら成功です。

最初に設定したWordPressかんたんインストールで入力したユーザーIDとパスワードを入力してください。
入力したIDとパスワードが正しければ、WordPressの管理画面に入れます。

ここまでくれば、あとはプラグインの設定や記事を書くなど本格的なサイト運営に移れます。
WordPressの削除方法
ConoHa WINGに入れたWordPressの削除方法は、7ステップです。
- ConoHa WINGのサーバーパネルを開く
- サイト設定を開き、インストールされているWordPressを確認
- URLを見て、削除したいサイトを確認
- ゴミ箱マークをクリック
- 削除の最終確認
- データベース削除の承認・否認
- 「はい」を選択で削除
実際に削除を行おうとすると、画面にはこのように出てきます。

なお、データベースの削除まで行うと、サイトは完全に削除された状態となります。
WordPressだけを消したいなら、データベースは残しておくようにしましょう。
データベースの削除に関してはサイトを潰さない限り行いませんので、基本的にはチェックを入れないでください。
WordPressの再インストール方法
下記画像は、導入したWordPressを削除した状態です。

WordPressの再インストールの手順は、4ステップです。
- サイト設定
- 画像の赤枠にある+WordPressを選択
- WordPressに関する設定を記述
- 問題がなければ保存を選択
実際に上記でお伝えした4つの手順を行ったのがこちらの画像です。

記述が終わり保存を押すと、WordPressが自動でインストールされるので、完了後は管理画面に入れるか試してみましょう。
ConoHa WINGの最新キャンペーン内容
ConoHa WINGは定期的にキャンペーンを開催しています。
キャンペーンの内容は、ConoHa WINGのWINGパックの割引です。
2025年7月22日(火)までの期間限定で、WINGパックを最大55%オフで利用できる「Happy Summerキャンペーン」が実施されています。
ベーシックプランの月額料金は以下のとおり割引されます。
| 契約期間 | 月額料金 | キャンペーン価格 |
|---|---|---|
| 3ヶ月 | 1,452円 | 1,331円(7/22火曜日まで) |
| 6ヶ月 | 1,452円 | 1,210円(7/22火曜日まで) |
| 12ヶ月 | 1,452円 | 990円(7/22火曜日まで) |
| 24ヶ月 | 1,452円 | 842円(7/22火曜日まで) |
| 36ヶ月 | 1,452円 | 643円(7/22火曜日まで) |
ブログやホームページ運営を長く続けるつもりなら、キャンペーン開催中にWINGパックを検討しましょう。
ただし、WINGパックは契約期間分の料金を一括前払いする必要があります。
一括前払いが重く感じる場合は、レンタルサーバーを比較して決めましょう。
過去のキャンペーン内容や頻度は?
2021年夏は最大40%の割引が行われるサマーキャンペーンがありました。
ConoHa WINGのキャンペーンの催頻度は非常に多いです。
例えば夏は「Early Summer キャンペーン」と「Happy Summer キャンペーン」の2種類が開かれています。
その他、キャンペーンで行われていたことは「ショップクーポン大放出キャンペーン」です。
クーポン番号を入力し「ConoHaカード」を事前に購入すると、通常よりも5%おトクにWINGパックが更新できました。
ベーシックプラン12ヶ月パックに適用するだけでも、500円以上も割引が受けられた超お得なキャンペーンです。
クーポンキャンペーンは不定期開催のため、公式ページに掲載されているキャンペーンページをチェックしておきましょう。
ConoHa公式Twitterをフォローしておくと情報を逃さずに済みます。
\有名ブロガーやアフィリエイターが使用!/
関連記事:ConoHa WINGの評判は?口コミからわかったメリット・デメリットを徹底解説
ConoHa WINGの解約に関してよくある質問
ConoHa WINGの解約手順に関してよくある質問と回答をまとめました。
気になる疑問は事前に解消しておきましょう。
解約したら無料独自ドメインはどうなる?
ConoHa WING解約後は、無料独自ドメインも即座に効力を失います。
ブログやホームページを継続して運営していきたい場合はどうすれば良いでしょうか。
無料独自ドメインを別レンタルサーバーか、別ドメインサービスへの移行手続きが必要です。
もしもドメイン移行の手続きをしなかった場合は、中古ドメインとして市場に流れます。
中古ドメインに流れた場合、改めて自分で購入し直すことに。
さらに運用時の履歴に応じて、最初の契約時よりも高く設定されることもあります。
ブログやホームページを潰す気がない場合は、解約前に独自ドメインの移行手続きを必ず行っておきましょう。
ConoHaアカウントの削除がうまくいかない
ConoHaアカウントの削除に失敗するときは、支払い料金が残っていないか確認してください。
支払いが残っていると契約が続いていることになります。
請求金額をConoHaに収めないと解約(アカウント削除)をさせてもらえません。
必ず支払いが残っていないか確認しましょう。
解約時に日割りや返金対応される?
ConoHa WINGは日割りや返金に対応していません。
契約期間いっぱいまで使い続けたほうが損しないでしょう。
ConoHaプリペイドカードは換金・返金対応される?
ConoHaプリペイドカードもまとめ払い・チャージと同じく返金対応は応じていません。
ConoHaプリペイドカードは購入後、2年後まで利用が可能です。
換金は応じていませんが、再び利用したい時のために所持しておくのが良いでしょう。
ConoHa WINGの解約手順まとめ
ConoHa WINGの解約手続きは簡単です。以下の3ステップで解約できます。
- 管理画面にログイン
- 自動引き落とし停止
- アカウント削除手続き
ただし、WINGパックを利用している人は、契約期間中に途中解約できないので注意しましょう。
WINGパックの自動更新がONになっている場合は、契約更新日は「契約満了日の30日前」です。
解約を検討し始めたら自動更新をオフにしてください。
ConoHa WINGの解約後は、おすすめのレンタルサーバーから新しいサービスを選んでみてください。
















